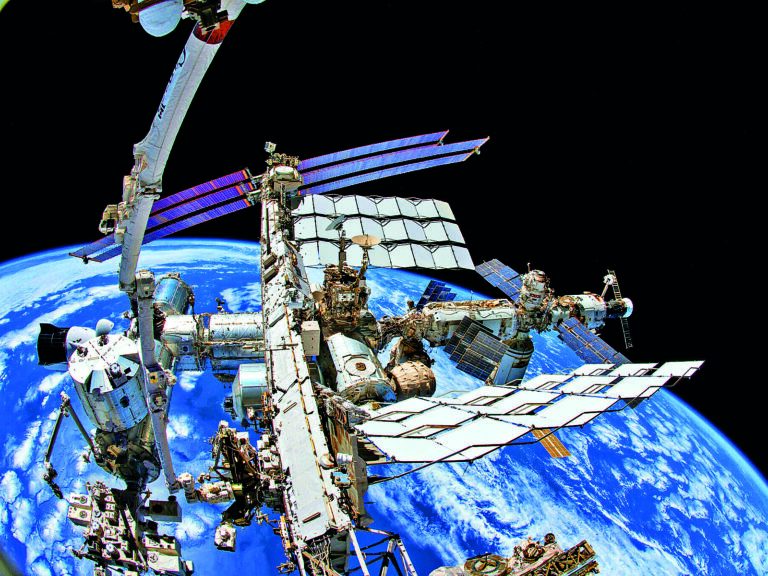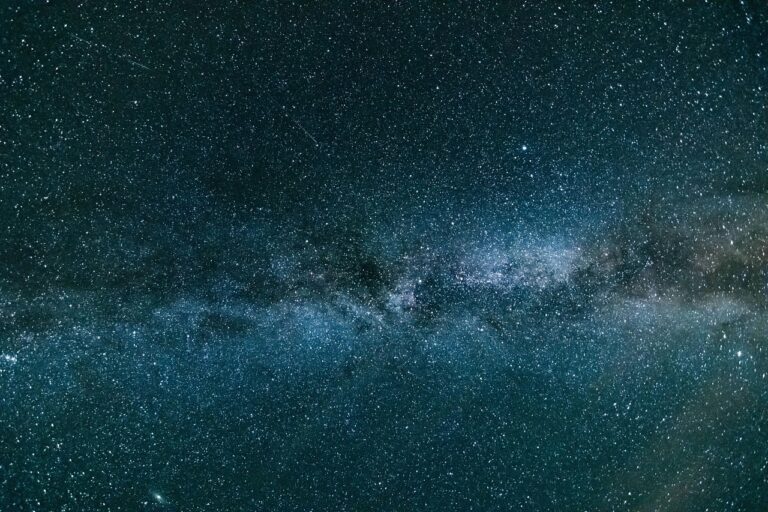Čím dál větší množství lidí pracuje z domu, ať už jako zaměstnanci na home office, nebo freelanceři, kteří nemají vlastní kancelář a pracují z vlastního bytu.
Pro práci z domu ale potřebují nejen pořádný počítač a židli, ale často také kvalitní monitor.
Kdo by se chtěl třeba osm hodin denně dívat na malý notebook z třiceticentimetrové vzdálenosti a ničit si zrak?
Určitě už vás napadlo, že byste si ani nemuseli pořizovat monitor a místo toho využili propojení PC a TV, která vám monitor bez problému nahradí.
V tomto článku se dočtete, jak propojit notebook s TV a je dost možné, že pak tyto vědomosti nebudete využívat jen k práci.
Nejenže si budete moci přepnout nebo rozšířit pracovní plochu, ale také třeba pustit film, který máte v počítači nebo ukázat rodině fotky a videa z vaší dovolené.

Jde se na propojování
A co všechno budete k propojení počítače s televizí potřebovat? Pokud chcete využít propojení kabelem, nejdříve zjistěte, jaké rozhraní vaše zařízení podporují.
Jedno z nejpoužívanějších rozhraní je HDMI , které je rychlé a převádí digitální signál. Starší VGA je analogové, které sice najdete skoro ve všech zařízeních, ale obraz není příliš kvalitní a s délkou kabelu se ještě zhoršuje.
Kromě HDMI a VGA se můžete setkat ještě s DVI a DisplayPortem. Pokud váš počítač a televize nemají stejné rozhraní, nezoufejte, vše vyřeší redukce zapojená mezi ně.
Další technické vychytávky
Teď přichází další krok, kterým je nastavení zdroje přímo na televizi. Vše nastavíte buď přes ovladač, na kterém stisknete tlačítko Source (zdroj) nebo Input, případně najedete rovnou do menu televize, ve kterém tuto možnost najdete.
Tam přepnete na vámi zvolený zdroj, tedy počítač. Tímto máte nastavenou televizi a čeká vás poslední krok, kterým je nastavení samotného počítače.

Ovládněte ovladače
Stisknutím tlačítka Windows a zároveň písmene P se otevře panel Promítání. Můžete si pak vybrat hned ze čtyř možností, které se budou na televizi zobrazovat. První možností je Jenom obrazovka počítače.
Jak asi tušíte, při této možnosti se na televizi nebude zobrazovat nic. Druhou možností je Duplikovat. Při duplikování na televizi i počítači uvidíte úplně stejný obraz.
To se vám bude nejvíc hodit při prezentacích nebo třeba až budete ukazovat fotky rodině. Třetí možností zobrazování je Rozšířit. Tato možnost zvětší vaši pracovní plochu, takže budete moci pracovat efektivněji.
Můžete mít třeba otevřený PDF soubor na televizi a zároveň textový nebo tabulkový editor na počítači, tudíž nebudete muset neustále přepínat mezi programy. Poslední možností zobrazování je Jenom na druhé obrazovce.
Tuto možnost využijete například při sledování filmů – obraz uvidíte jen na televizi, přičemž obrazovka počítače bude zhasnutá.

Dejte kabelům vale
Vaši chytrou televizi můžete s počítačem propojit většinou i přes Wi-Fi , a to hned několika způsoby.
Pokud máte počítač značky Apple, budete potřebovat krabičku Apple TV, která se dá napojit na většinu televizí přes kabel HDMI a využívá službu AirPlay .
Po připojení si v menu na počítači najeďte na „Předvolby systému“ a v záložce „Monitory“ zapněte AirPlay monitor. Pro ostatní je tady například Chromecast od firmy Google.
Služba je zdarma, spustit se dá ale jen na Android TV nebo přes zařízení Chromecast, které napojíte na jakoukoliv televizi. Po připojení si v prohlížeči Chrome na počítači rozkliknete tři puntíky vpravo na liště a kliknete na „Odeslat“.
Další oblíbenou možností bezdrátového připojení k televizi je například WiDi společnosti Intel nebo Miracast .